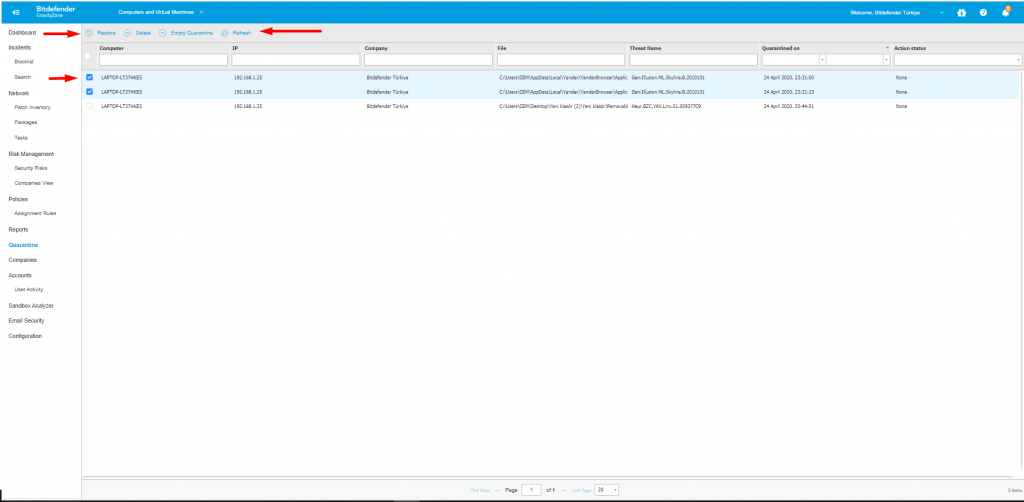GravityZone’da Karantina nasıl kullanılır?
Bitdefender GravityZone , kuruluşların genel güvenlik duruşuna, küresel güvenlik tehditlerine ve sanal veya fiziksel masaüstlerini, sunucuları ve mobil cihazları koruyan güvenlik hizmetleri üzerinde tam bir görünürlük sağlar. Bitdefender’ın tüm Kurumsal Güvenlik çözümleri, organizasyon içindeki çeşitli roller için kontrol, raporlama ve uyarı hizmetleri sağlayan tek bir konsol olan Kontrol Merkezi aracılığıyla GravityZone içinde yönetilir.
GravityZone karantinasının nasıl çalıştığını ve karantina dosyalarının nasıl geri yükleneceğini, silineceğini ve indirileceğini açıklamaktadır.
Genel Bakış
GravityZone güvenlik hizmetleri varsayılan olarak şüpheli dosyaları ve temizlenemeyen kötü amaçlı yazılım bulaşmış dosyaları karantina adı verilen güvenli bir alanda izole eder. Bir virüs karantinaya alındığında hiçbir zarar veremez çünkü çalıştırılamaz veya okunamaz.
Önemli: Karantina yalnızca Uç Noktalar için ve Sanallaştırılmış Ortamlar için Güvenlik’te mevcuttur.
Karantinanın davranışı her bileşen için farklıdır:
- Security for Endpoints, karantinaya alınan dosyaları yönetilen her bilgisayarda depolar. Kontrol Merkezini kullanarak, karantinaya alınan belirli dosyaları silme veya geri yükleme seçeneğiniz vardır.
- Sanallaştırılmış Ortamlar için Güvenlik (Çoklu Platform), yönetilen her sanal makinede karantinaya alınan dosyaları depolar. Kontrol Merkezini kullanarak, karantinaya alınan belirli dosyaları silme veya geri yükleme seçeneğiniz vardır.
- Sanallaştırılmış Ortamlar için Güvenlik (VMware vShield Endpoint ile entegre), karantinaya alınan dosyaları Security Server cihazında depolar. Kontrol Merkezini kullanarak, karantinaya alınan dosyaları silme veya istediğiniz bir konuma indirme seçeneğiniz vardır.
Varsayılan olarak, karantinaya alınan dosyalar Bitdefender kötü amaçlı yazılım araştırmacıları tarafından analiz edilmek üzere otomatik olarak Bitdefender Labs’a gönderilir. Kötü amaçlı yazılım varlığı doğrulanırsa, kötü amaçlı yazılımın kaldırılmasına izin vermek için bir imza yayınlanır.
Ek olarak, karantinaya alınan dosyalar her kötü amaçlı yazılım imza güncellemesinden sonra taranır. Temizlenen dosyalar otomatik olarak orijinal konumlarına geri taşınır.
Kontrol Merkezi, hesabınızdan yönetilen ağ nesnelerinde karantinaya taşınan tüm dosyalar hakkında ayrıntılı bilgi sağlar.
Karantinaya alınan dosyaları kontrol etmek ve yönetmek için Karantina sayfasına gidin ve hizmet seçiciden istediğiniz ağ nesnesini seçin.
Karantinaya alınan dosyalarla ilgili bilgiler bir tabloda görüntülenir. Size aşağıdaki bilgiler verilmektedir:
- Tehdidin tespit edildiği ağ nesnesinin adı.
- Tehdidin tespit edildiği ağ nesnesinin IP’si.
- Algılandığı ağ nesnesindeki virüslü veya şüpheli dosyanın yolu.
- Kötü amaçlı yazılım tehdidine Bitdefender güvenlik araştırmacıları tarafından verilen ad.
- Dosyanın karantinaya alındığı zaman.
- Karantinaya alınan dosyada yönetici tarafından yapılması istenen bekleyen eylem.
En son bilgilerin görüntülendiğinden emin olmak için tablonun üst kısmındaki Yenile düğmesini tıklayın. Sayfada daha fazla zaman geçirdiğinizde buna ihtiyaç duyulabilir.
Karantinaya Alınan Dosyaları Geri Yükleme
Belirli durumlarda, karantinaya alınan dosyaları orijinal konumlarına veya başka bir konuma geri yüklemeniz gerekebilir. Böyle bir durum, karantinaya alınmış virüslü bir arşivde depolanan önemli dosyaları kurtarmak istemenizdir.
Bir veya daha fazla karantinaya alınmış dosyayı geri yüklemek için:
- GravityZone web konsolunda oturum açın.
- Karantina sayfasına gidin.
- Geri yüklemek istediğiniz dosyaları seçin.
- Tablonun üst kısmındaki Geri Yükle’yi tıklayın.
Dosyalar orijinal konumlarına geri yüklenir.
Karantinaya Alınan Dosyaların Otomatik Silinmesi
Varsayılan olarak, 30 günden eski karantinaya alınmış dosyalar otomatik olarak silinir. Bu ayar, yönetilen ağ nesnelerine atanan ilke düzenlenerek değiştirilebilir.
Karantinaya alınan dosyalar için otomatik silme aralığını değiştirmek için:
- GravityZone web konsolunda oturum açın.
- Politikalar bölümüne gidin.
- Hedef uç noktalarınıza atanan politikayı bulun ve düzenlemek için adına tıklayın.
- Antimalware > Ayarlar’a gidin .
- Karantina altında, karantina dosyalarının silinmesi için geçmesi gereken gün sayısını belirtin.
- Click Kaydet.
Seçenek, kurallarınıza kaydedilir.
Karantinaya Alınan Dosyaları Silme
Karantinaya alınan dosyaları manuel olarak silmek istiyorsanız, önce silmeyi seçtiğiniz dosyaların gerekli olmadığından emin olmalısınız. Karantinaya alınan dosyaları silerken şu ipuçlarını kullanın:
- Bir dosya aslında kötü amaçlı yazılımın kendisi olabilir. Araştırmanız sizi böyle bir duruma yönlendirirse, karantinada belirli tehdidi arayabilir ve karantinadan silebilirsiniz.
- Güvenle silebilirsiniz:
– Önemsiz arşiv dosyaları.
– Etkilenen kurulum dosyaları.
Bir veya daha fazla karantinaya alınmış dosyayı silmek için:
- GravityZone web konsolunda oturum açın.
- Karantina sayfasın gidin.
- Silmek istediğiniz dosyaları seçin.
- Tablonun üst tarafındaki Sil’i tıklayın.
Karantinadan tüm dosyaları kaldırmak için tık Karantina boşaltın.
VShield Endpoint ile Entegre VMware Ortamlarında Karantinaya Alınan Dosyaları İndirme
Karantinaya alınan dosyalardaki verileri incelemek veya kurtarmak istiyorsanız, Kontrol Merkezi’ni kullanarak bunları Güvenlik Sunucusundan indirebilirsiniz. Karantinaya alınan dosyalar, yanlışlıkla kötü amaçlı yazılım bulaşmasını önlemek için şifrelenmiş, parola korumalı bir ZIP arşivi olarak indirilir. Arşivi açmak ve içeriğini çıkarmak için Karantina Aracını kullanmalısınız.
Karantina Aracı, kurulum gerektirmeyen bağımsız bir uygulamadır. İki sürüm mevcuttur: biri Windows ve diğeri Linux için.
Uyarı: Karantinaya alınan dosyaları çıkarırken dikkatli olun, çünkü bunlar sisteminize bulaşabilir. Karantinaya alınan dosyaların, tercihen Linux üzerinde çalışan bir test veya izole sistemde çıkarılması ve analiz edilmesi önerilir. Kötü amaçlı yazılım bulaşmalarını Linux’ta kontrol altına almak daha kolaydır.
Karantinaya alınan dosyaları bilgisayarınıza indirmek için:
- Karantina sayfasına gidin.
- Hizmet seçiciden Sanal Makineler’i seçin.
- İndirmek istediğiniz dosyaları seçin.
- Karantina tablosunun sağ tarafındaki İndir düğmesini tıklayın.
Tarayıcı ayarlarınıza bağlı olarak, dosyalar otomatik olarak varsayılan bir indirme konumuna indirilebilir.
Karantinaya alınan dosyalara erişmek için:
- Aşağıdaki adreslerden bilgisayarınız için uygun Karantina Aracını indirin:
- Linux için Karantina Aracı
- Windows için Karantina Aracı
Not: Linux için Karantina Aracı bir tar.gz dosyasında arşivlenmiştir.
- Karantina Aracı’nı açın
- Aşağıdakilerden herhangi birini yaparak karantinaya alınan dosyaları içeren arşivi Karantina Aracı’nda açın:
- Gönderen Dosya menüsünden, seçim Aç.
- Araç çubuğundaki Aç simgesine tıklayın.
- Ctrl + O klavye kısayolunu kullanın.
Arşivde dosyalar, tespit edildikleri sanal makineye göre düzenlenir ve orijinal yolları korunur.
- Arşivlenen dosyaları çıkarmadan önce, sistemde erişime bağlı kötü amaçlı yazılımdan koruma taraması etkinleştirilmişse, tamamen devre dışı bıraktığınızdan veya dosyaları çıkaracağınız konum için bir tarama dışlaması yapılandırdığınızdan emin olun. Aksi takdirde, kötü amaçlı yazılımdan koruma programınız ayıklanan dosyaları algılar ve bunlarla ilgili işlem yapar.
- Aşağıdakilerden herhangi birini yaparak arşivlenmiş dosyaları seçtiğiniz konuma çıkarın:
- Gönderen Dosya menüsünden Extract seçin.
- Araç çubuğundaki Çıkart simgesine tıklayın.
- Ctrl + E klavye kısayolunu kullanın.
- Gravityzone panelimize giriş sağladıktan sonra “Quarantine” sekmesine tıklıyoruz.
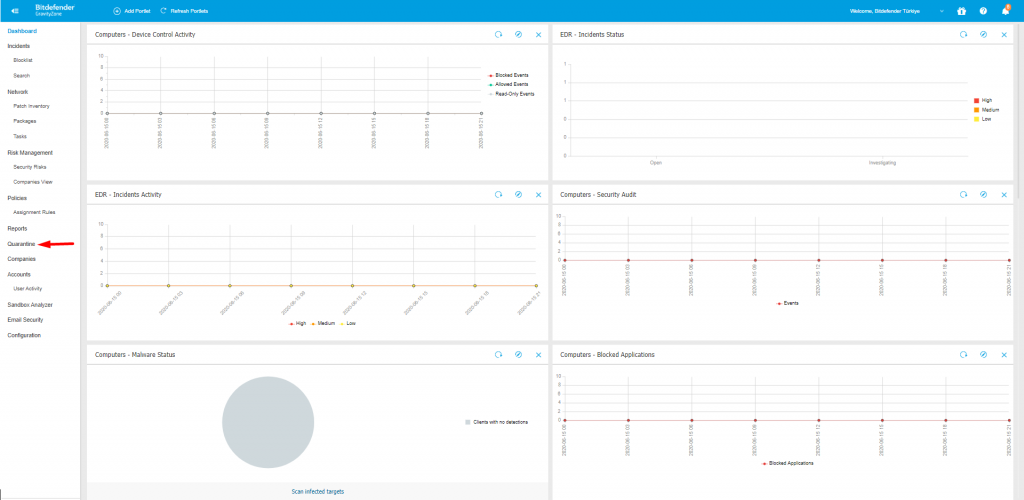
- Görselde belirtilen alandan, karantinaya alınan dosyalarımızı silebilir, yeniden yükleyebilir ve karantina kutusunu komple boşaltabiliriz. Bu alada karantinaya alınan dosyaları, dosyaların bulunduğu bilgisayarı, bilgisayarın ip adresleri gibi detaylara da ulaşabiliriz.